我亲爱的朋友,不知你平时是如何使用Word进行排版工作的呢(゚∀゚)?我相信很大一部分用户想要利用Word进行排版时,都会先找到这个东西:

然后在上面戳戳戳,文本的格式就会按照你预想的样子发生变化了,这很直观很方便,但是在做大量文本排版时就会变得很麻烦。从操作层面来讲,你要不停的一次一次又一次的设置文本的格式,或者使用传说中的「格式刷排版法」进行排版。从实现层面上讲,我们实际上在做的事情是为每一段文字手动定义一个只属于这一段文本的样式(在Word中被称作**「增强样式」**),如果我们希望从全局层面改变全部正文或者全部标题的样式,那将是令人感到非常崩溃的。
我们需要一个更加有序的排版流程和一套现代化的样式管理,事实上早在Word 2003中就内置了样式管理工具,但是当时这一项功能被藏的非常深以至于很少有人能够发现并熟练使用它。自Office 2007开始,样式管理功能被摆在了非常醒目的位置上,但是用户的固有习惯已经形成,这一习惯如此之深以至于很少有人试图去探索一个更高效的排版方式,只是去抱怨Word是何等的难用(此现象多出现在LaTeX社区),甚至中小学、本科的信息技术教科书上也教授这种古老、低效且不科学的排版方式。
本文意在带领读者们共同学习Word当中的样式管理方法。
排版理念
随便翻开一些文本作品,我们会发现,其版面设计是规整有序的,所涉及的文本样式只有固定的几种。
比如我们每个人的噩梦高考试卷:
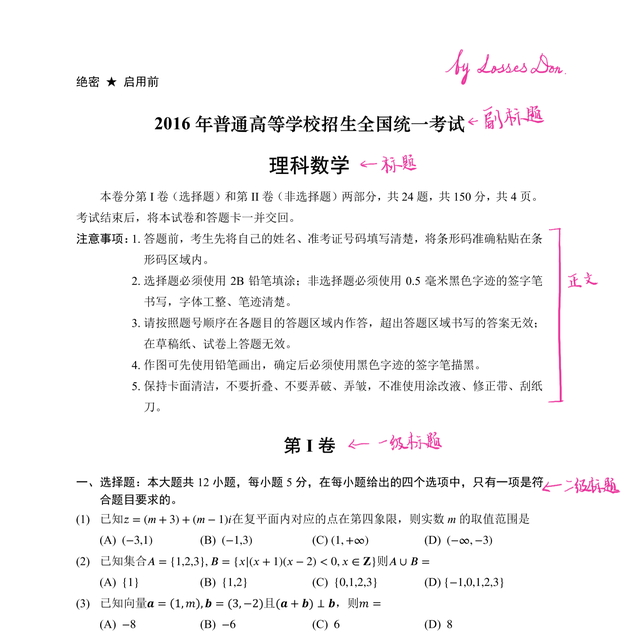
开源集群队列管理工具HTCondor的用户手册:
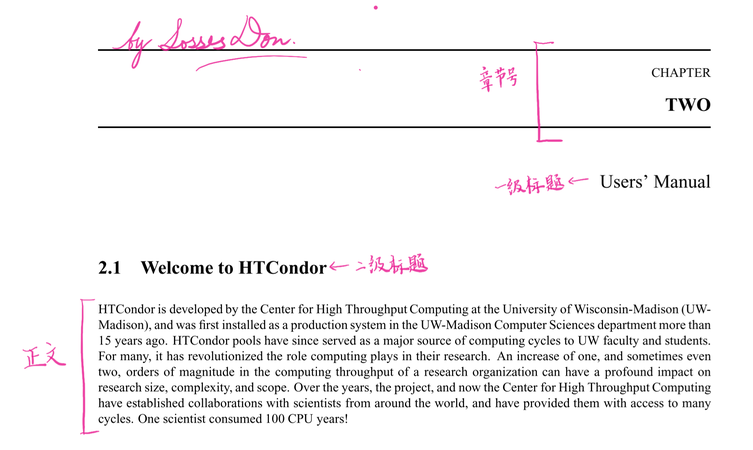
开源心理统计教材Learning statistics with R:
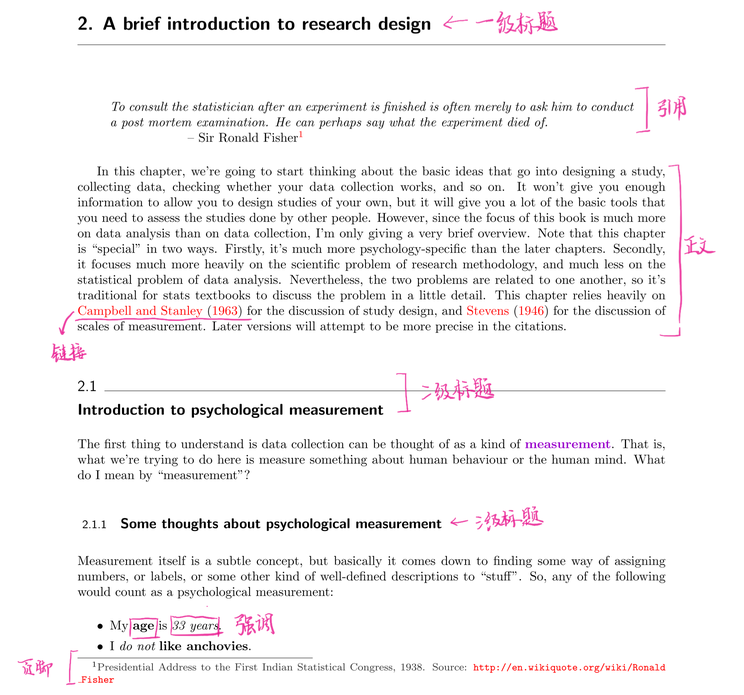
下面这种大学老师PPT风格的排版一般被视作奇葩之作,不在本次讨论范围之内,我们也不推荐您在用Word进行排版时把版面做成这种风格:

排版工具
我们推荐您按照本文介绍的顺序自定义文档的样式以在最大程度上避免设置「增强样式」,致使很多文本格式无法在全局层面进行调整。
设计样式
如果您的作品没有特别重要实在犯不上自己设计版面(比如本科作业)或者对自己的设计能力没有信心,那么可以使用Word当中预制的设计方案(下图左侧):
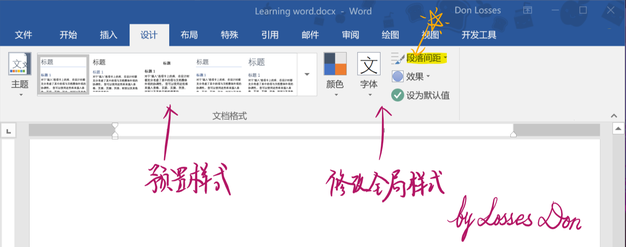
如果你还有点闲情逸致,可以在右侧修改这一方案的配色、字体方案和内置的段落间距。在此进行的设置的样式将被直接应用于你的整篇文本作品之中(但是该方法并不影响已经特定设置的样式)。
如果预制的配色方案和字体方案不符合你的口味,你还可以自己定义一套配色方案、字体方案或者是段间距方案。但是从个人平时使用的经验来讲,自定义一套自己的配色方案是非常繁琐的,并且如果没有良好的色感和设计基础,想自己配置出一套和谐的配色方案并不容易。但是字体方案相对的就简单多了,你可以根据需要自己定义中文、西文的标题字体、正文字体。
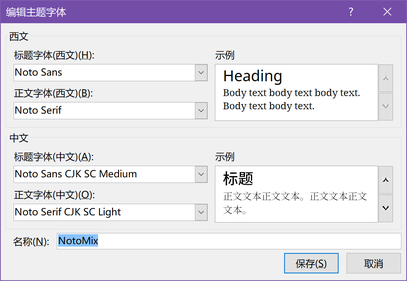
样式库
接下来,让我们切换回开始选项卡,在这里我们可以看到一个样式库,里面陈列着各种预定义好的样式,如果我们需要设置某一段落的样式则可以将光标放在这一段上并点击样式库中的一个样式,这在定义标题或者整段引用是比较有用。如果你想仅仅对某几个字设置样式,则可以拖选想要设置的文字,并点选样式,比如你想强调某个词的时候就可以这么做。
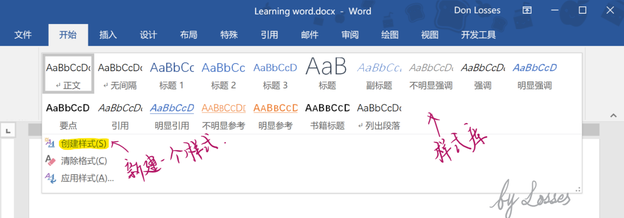
倘若目前样式库中没有你想要的样式(比如你想为自己论文的摘要专门定义一种样式),那么我们可以点击创建样式来新建一种样式,如果你对样式库中的样式不满意想要自己折腾一下,则可以在样式上点击右键,选择「修改」来修改这一样式。
点开修改的那一刻你便打开了一个相当有趣的百宝盒,几乎所有对于文本样式的修改均可以在这一个界面中完成。
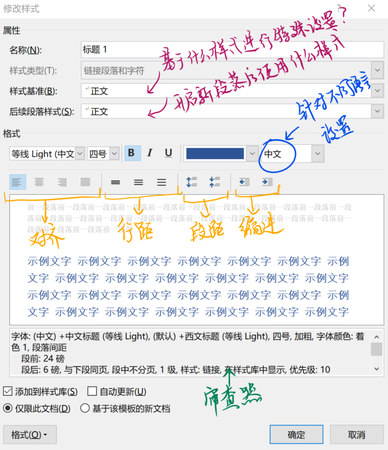
在主界面中,你可以设置这一样式的基准样式(这一样式是基于什么样式修改的?)、后续段落样式(换段之后使用什么样的样式?),不同语言使用的字体和颜色以及对齐方式、行距、段落及缩进。
如果你想深入设置更多内容,则可以点击左下角的格式按钮,在弹出的菜单中,你可以更加细致的进行字体、段落设置,还可以给段落增加边框,甚至可以指定快捷键。请注意,为样式指定快捷键在大量排版文本时是相当有用的,我个人平时习惯将常用样式的快捷键设置为Ctrl+数字键,这样就无需在设置样式时把手换到鼠标上,借此提高效率。
在主界面中有一个样式审查器,这一工具展示了该样式基于什么样式做了什么样的特殊设置。如果被继承的样式发生了变化,则所有基于该样式的样式都会发生变化,而该样式指定的特殊格式则不发生变化。
下面是一个例子:
字体: (中文) +中文标题 (等线 Light), (默认) +西文标题 (等线 Light), 四号, 加粗, 字体颜色: 着色 1, 段落间距段前: 24 磅段后: 0 磅, 与下段同页, 段中不分页, 1 级, 样式: 链接, 在样式库中显示, 优先级: 10 基于: 正文后续样式: 正文
样式管理器
不知各位有没有遇到过这个情况,不小心双击页面顶端打开了页眉编辑器,页眉下方的位置就出现了一条黑线,用尽各种方法也除不掉这条黑线。让我们来分析一下这条黑线出现的原因:默认情况下,你的文档「不存在」页眉,在你双击页眉时「激活了」页眉,页眉相应的样式也被设定在了文档中。这时如果你想要优雅地删除掉这条黑线,可以打开样式管理器:
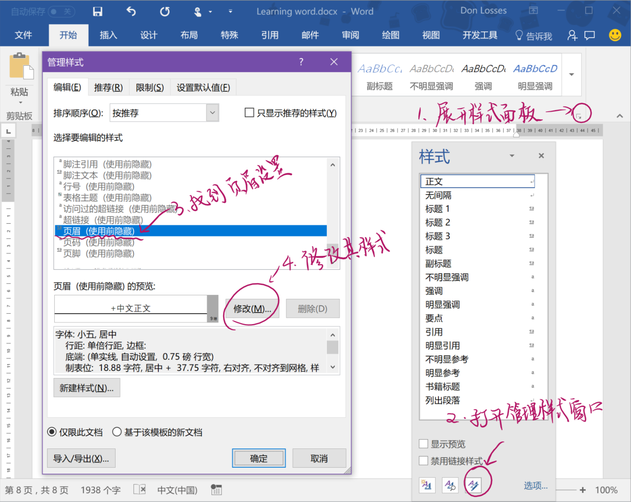
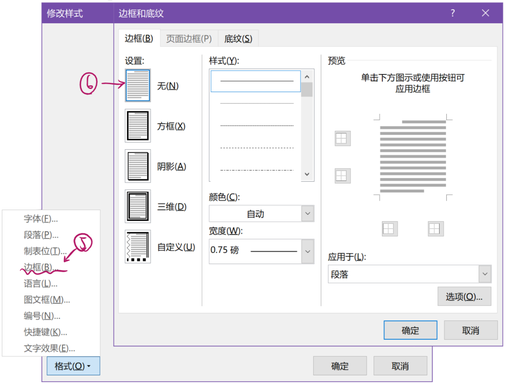
实际上,我们可以通过这种方式编辑相当多的样式,比如改变整篇文档超链接的样式、修改目录的样式等。
检查器
最后再来看一下样式检查器:有时我们很难辨别一个样式究竟是通过特殊样式叠加上去的还是通过样式库设置的,这时可以利用样式检查器进行检查:
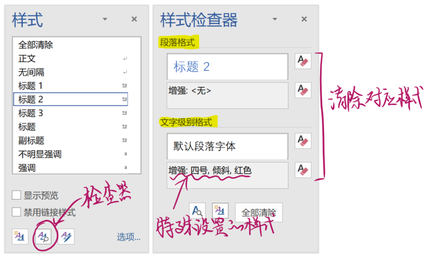
这项功能在多人协作时格外好用。
结语
如果理解了Word的产品逻辑,高效率的使用Word并不困难,但无奈当下很少见到有人能够耐下性子好好研究一下这个东西。所以,下次如果有人在大厅广众之下抱怨Word难用,你大可以把这篇文章甩在他脸上(就像我把这篇文章甩在很多人脸上一样⸜(* ॑꒳ ॑* )⸝)。



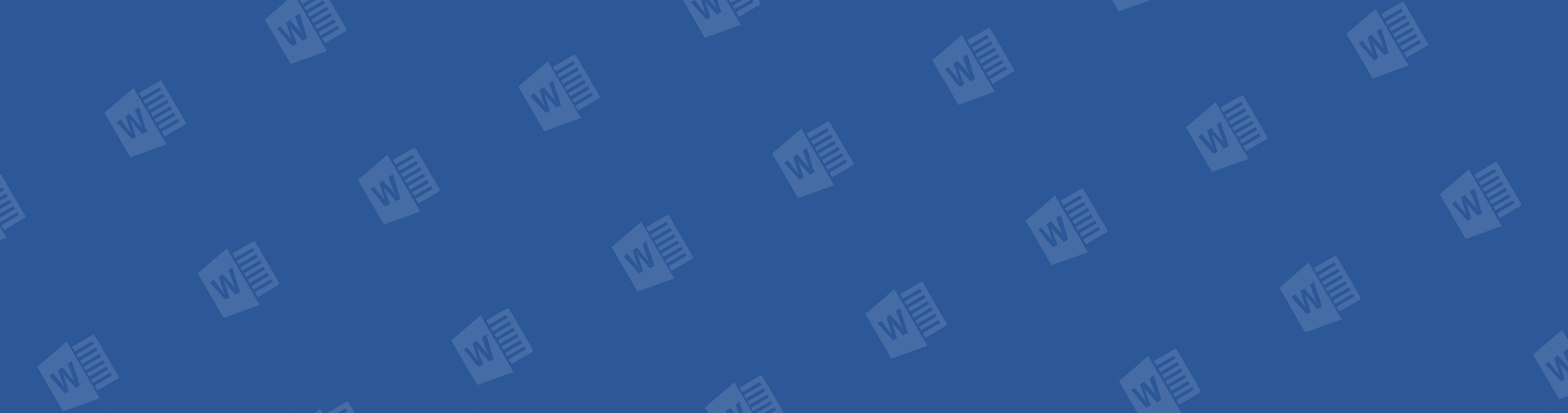

Loading comments...