前两天给自己的博客做了一个非常微小的更新,如果你是从 Twitter 或者 Telegram 等正常渠道点进本文的话,应该就能看到新的变化了:每一篇文章都有了一个看起来还不赖的缩图。老实讲这件事情本身实际上没什么技术含量,但是折腾的过程还是挺有意思的,于是写一篇小文章记录一下。
其实每次在 Telegram 上水群看到 GitHub 项目的缩图心都会很痒,因为那么大的一张图明晃晃的摆在聊天信息里面看起来就非常的醒目。可是 GitHub 的那个贴图太素了,不太符合我这种花哨的审美取向,于是我就打开了 Affinity,开始研究来做一个狂拽酷炫屌炸天的缩图。
这篇文章会简单介绍一下设计思路和工程实现方法,如果你也想要做类似的工作的话,可以参考一下喔!
设计
我面对的第一个问题是博客素材规格的问题,如你所见所有文章的题头图都是窄窄的一条带鱼图,然而社交网站上的缩图尺寸则普遍接近 16:9,这就让事情变得有些难搞了:如果硬把一张图拉成大图,那么画面一定会糊掉,而且内容会被裁得乱七八糟。为了处理这件事我的第一个想法是把图像的结构重新调整一下,参考 JetBrains 的题头图设计思路,让整张图能够完整呈现,还可以体现出某种有韵律的动态感。
当时脑袋里面构想的图片大概如下图所示,一张长条图被折叠成了三段放在图像的右侧作为装饰,折叠部分的阴影使用了青色来确保画面不会太暗。背景使用了我一贯喜欢的铁青色,这个颜色也是本博客暗色模式下的背景色,这样的设计可以帮助我统一视觉系统的一致性。
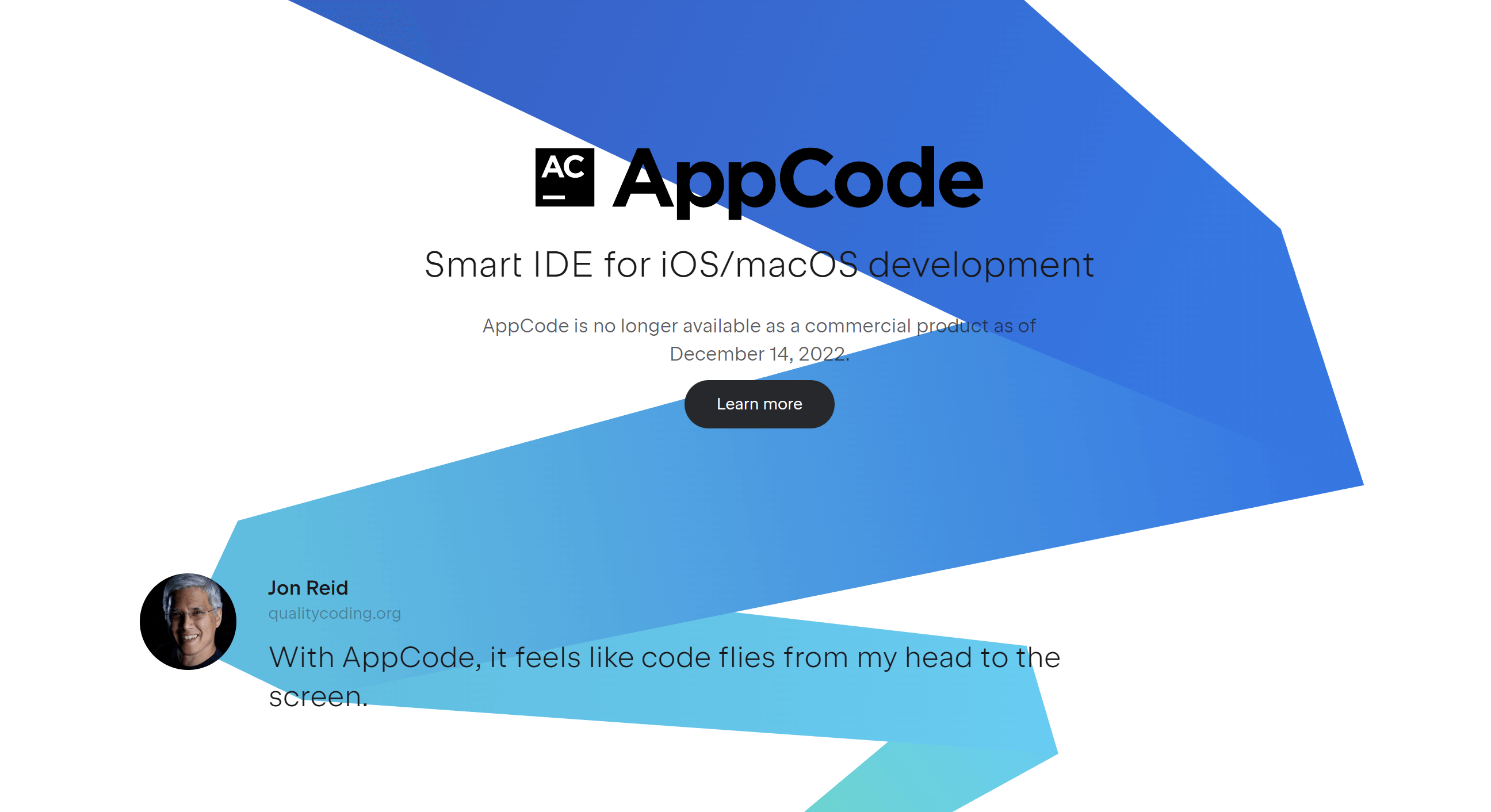

左下角是文字,为了给画面加一点引人注目的装饰,所以标题的第一行选择随机从 Material Design Classic 的色彩系统当中随机挑选一种颜色作为背景,这样整个图片看起来不会太无聊。为了区隔文本和背景,顺便加了一个颜色很跳的阴影和边框,这里的选色和右面装饰图的阴影是一致的,这样的选择可以确保画面不是太花。因为画面上已经没地方塞其他东西了,所以 Logo 被当成了阴影置于画面后方,算是强调一下个人 IP 了。
但是这个设计最大的问题是实现难度。对于大多数个人博客维护者来讲,手动给每篇文章做贴图是非常折磨人的,所以我一定会尽可能的把这个过程自动化,但是这个设计稿想要通过某种自动化的方式绘制出来,其开发成本真的太高了(对我来讲,折腾博客模板的时间如果超过了写文章时间的 20% 那这个时间成本就是不值当的)。我甚至还没给那条带鱼图加三位透视,整张图的绘制过程就已经让人非常头痛,虽然说可以硬着头皮直接上,但我还是想要留更多时间在创作内容上,于是这个设计想法被搁置了。
后来看到了另外一张图的设计稿重新点燃了我的灵感抄袭的欲望(哎呀,读书人的事情怎么能叫偷呢),这是志祺七七频道在 YouTube 上的一个视频的缩略图,它完美的符合了本博客奇葩题头图尺寸的需求,中间撕开的部分正好是一个长条形,可以把带鱼图嵌进去。
于是乎我火速做了一张样稿测试自己的想法,后来发现效果非常好。这张图可以完美的产生一种被遮盖的地方还有内容的幻觉,因为内容堆叠的层次比较简单,所以用色和结构配比上也比较好掌控,所以最后就决定用这个模板了。具体的做法也相对简单一些,纸张撕裂的边缘是从网上找的贴图。背景上除了铁青色之外覆盖了一层黑色的纸张纹理让画面看起来更丰富一些,撕痕的部分则是使用了岩石的纹理,反正我不说你肯定不知道那个纹理是什么。
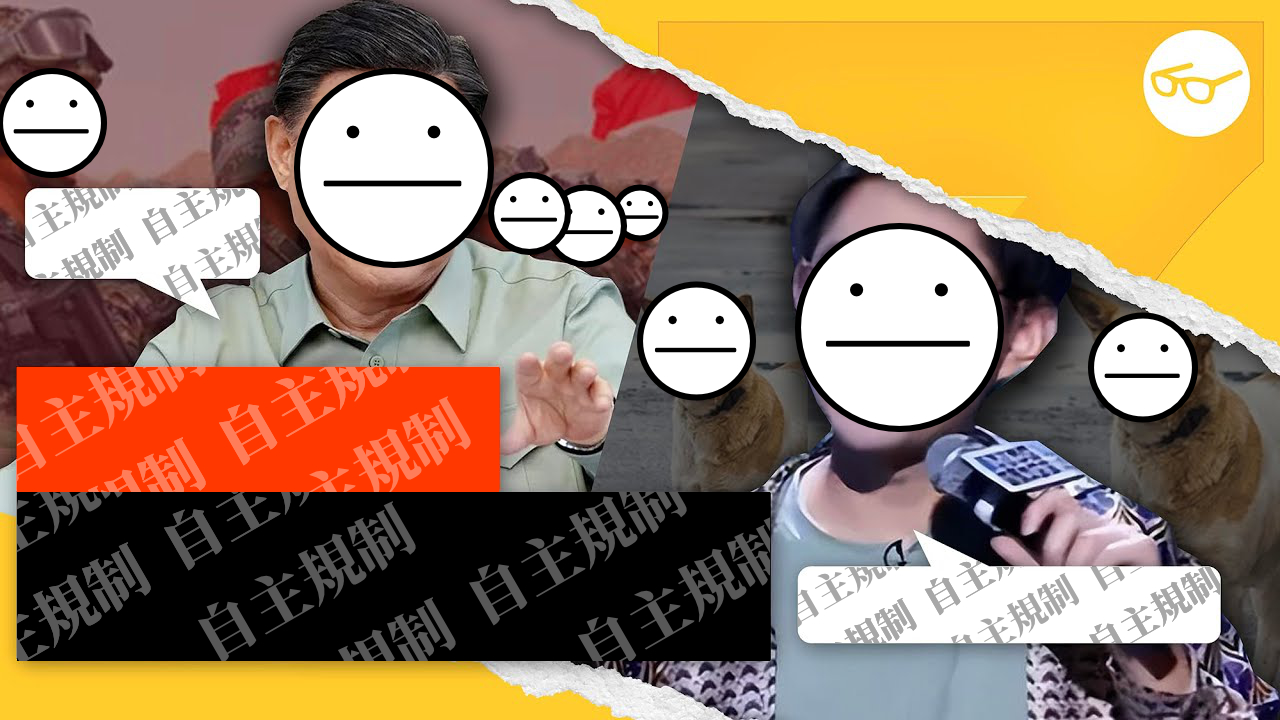

最后右上角加上 Logo 强调 IP,左下角加一个大号 Logo 来丰富画面层次,适当的给画面点缀一些阴影,整张图就做完了。虽然罗里吧嗦的说了一大堆,但实际上手画原型稿的时候其实只花了半个多小时。
工程
图像绘制
如果只是一些简单的缩图,实际上用 @vercel/og 或者 @napi-rs/canvas 来画都是可以的,但这张图的绘制复杂程度显然已经有点超规格了,所以我选择了一个让自己比较舒适的方式进行绘制: puppeteer-core 这个东西实际上是做 E2E 测试用的,但我非常喜欢误用它,比如我的简历就是用 Puppeteer 生成的 PDF,当然为了支持视觉回归,它也可以直接把页面截取成图。
那么现在事情就变得很简单了,乖乖当个切图仔,把图片切成一层一层的,然后留一个空白的 div,调好位置,用容器的盒模型把多余不要的图减裁掉。页面加载的时候读一下 Query Parameter 把数据填到 CSS 和 HTML 上,这个页面就算渲染出来了。这个页面不需要开 HTTP 服务器,直接走 File Protocol 就可以加载,图片加载也是没问题的。
人生小提点:你并不总是需要开一个 HTTP 服务器来做一些简单的前端开发工作。
const $stripe = document.querySelector(".stripe");
const urlParams = new URLSearchParams(window.location.search);
const image = urlParams.get("image");
if (image) {
const $style = document.createElement("style");
$style.innerHTML = `
.stripe {
background-image: url("${
location.href.split("?")[0]
}/../../source/images/article_cover/${image}");
}
.text-line:first-of-type {
background-color: ${color};
}`;
document.body.appendChild($style);
}接下来就要处理一些比较麻烦的事情了,文本的排版。实际上我最开始的想法是直接用 inline 文本来做,因为文本左右有边缘,所以需要用 box-shadow 来给断行的文本左右加一个假的内边距。一切看起来都很美好,但是直到我做到了「第一行文本的颜色随机」这个需求。实际上 CSS 的 first-line 选择器并不支持 background 这个属性所以这条路子就此结束了。
考虑到这东西并不需要考虑排版性能的问题,所以就换了一个思路,先用 Intl.Segmenter 这个 API 给标题文本做分词,在用 span 把每一个词包裹住,用 CSS 控制这个 span 内的文本一定不会被折行,最后就会得到一个多行文本。
接下来用 boundingBox API 算一遍分词完的文本一共有多少行,每行里面究竟有多少个词。最后用 JS 把每一行的文本包裹在单独的 div 里,这样我们就可以给第一行的文本单独设置颜色了。
人生小提点:Material Design Classic 的色板是我用过的最好用的色板,基本上随便拉一个颜色出来糊到任意一张图上都不会觉得突兀,如果你也在处理类似的问题,可以用这个色板试试看。
图像输出
最后一步就是图像输出啦,这个过程我将之称作「烘焙」。需要做的事情很简单,先检查一下这个图有没有生成过,如果没有生成过的话就调用一个无头 Chromium 给页面做截图。实际上任何一个基于 Chromium 的浏览器都是可以喂给
puppeteer 做图像生成的,并不一定非得装个 Chrome,充满广告的 Edge 也是可以的,这里我使用的是 Vivaldi:
const browser = await puppeteer.launch({
executablePath:
"C:/Users/[YOUR NAME]/AppData/Local/Vivaldi/Application/vivaldi.exe",
defaultViewport: { width: 1200, height: 600 },
});接下来就是简单的遍历所有 Markdown 文档,对每个文档生成图片了:
const encodedTitle = encodeURI(title);
const encodedImage = encodeURI(image);
await page.goto(
`file:///${__dirname}/resource/coverTemplate.html?title=${encodedTitle}&image=${encodedImage}`,
{
waitUntil: "networkidle0",
timeout: 60000,
}
);
await page.screenshot({
// 输出地址是一个 PNG 文件的话,他就会渲染成 PNG 图片了。
path: outputPath,
});然后把这个 Node 脚本放到 package.json 里,每次写完文章跑一边图像烘焙脚本,香喷喷的卡片就生成出来啦。整体的视觉效果可以说是非常不错了!
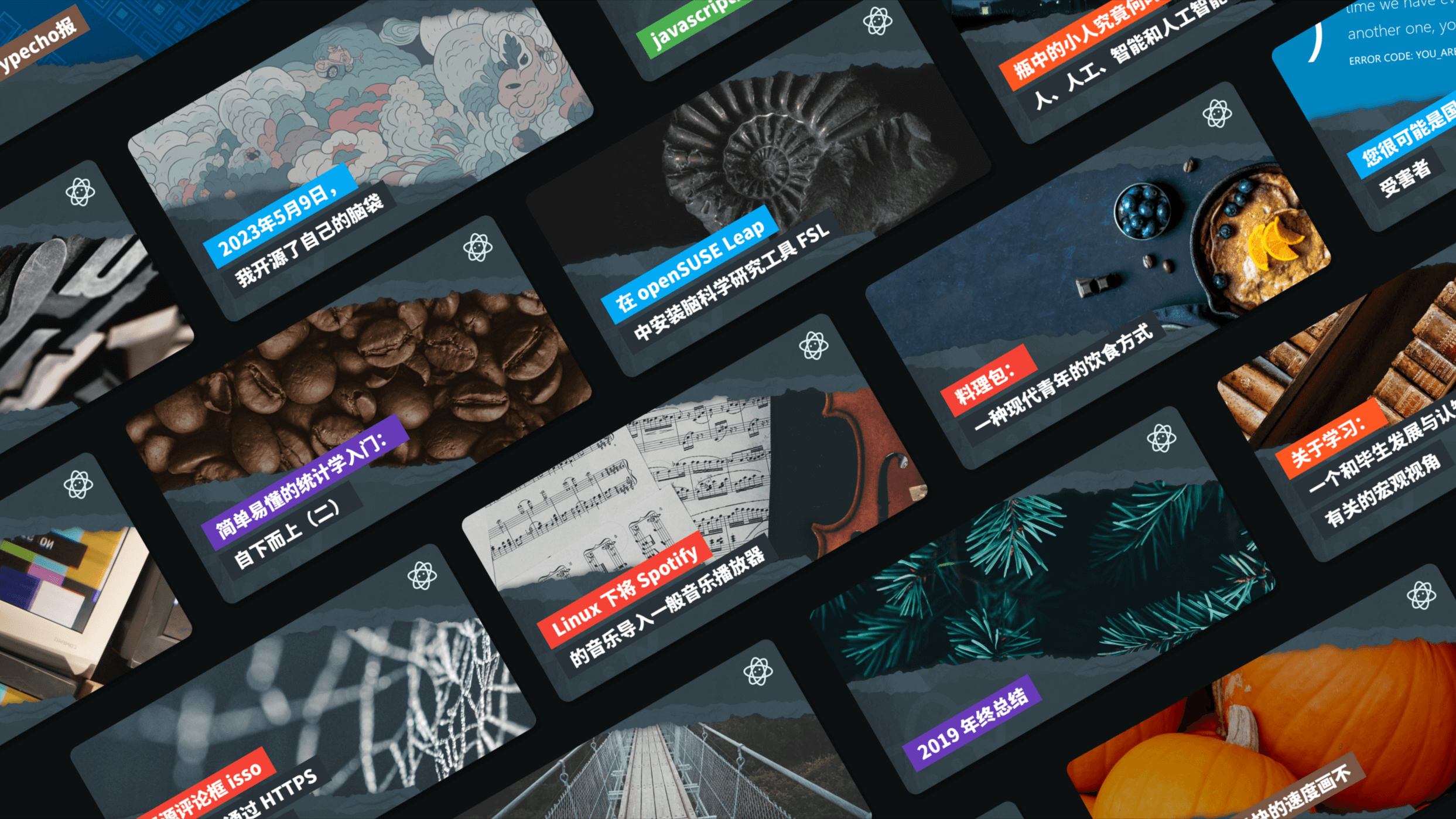
模板调整
最后就是调整 Hexo 的模板了,实际上 Hexo 内置了一个 Open Graph 元信息生成的函数,但是它的默认输出和今天开发的目的有些不同。比如说,它默认会输出一系列的 og 标签(这不符合标准),标签的内容是文章内的图片而不是我们预先烘焙的图片。另外,它默认输出的卡片格式并不是大号卡片而是小号的「网站图标 + 文本概述」的样式,然而我们想要漂亮的大卡片,所以在这里我们需要调整一下模板的输出参数。
我们在 head.ejs 当中找到这一行:
<%- open_graph({twitter_id: theme.twitter, google_plus: theme.google_plus, fb_admins: theme.fb_admins, fb_app_id: theme.fb_app_id}) %>我们在里面加点料:
<%- open_graph({
twitter_id: theme.twitter,
google_plus: theme.google_plus,
fb_admins: theme.fb_admins,
fb_app_id: theme.fb_app_id,
image: is_post()
? [
full_url_for(`/images/og_cover/${pathToId(page.path), false}.png`)
]
: [],
'twitter:card': 'summary_large_image',
}) %>我们在这里加了两个新的属性,一个是 image,它覆盖了默认的 OG 图像,将之替换为一个唯一值,即我们刚刚烘焙出来的图像。这样在 Facebook 上就能正常显示大图了。但是 Twitter 和 Telegram 上需要额外的设置才能展示大图,这个标签就是 twitter:card (是的,Telegram 实际上读的是 Twitter 的配置,实数 NTR 了)。
接下来在 Hexo 的开发服务器看一下有没有这些内容输出:
<meta name="twitter:card" content="summary_large_image">
<meta name="twitter:image" content="https://roriri.one/images/og_cover/xxxxxxx.png">
<meta property="og:image" content="https://roriri.one/images/og_cover/xxxxxxx.png">如果能看到这三个 meta 标签,整个网站的配置就算是成功了。
从开始设计到完整做完应该是花了三四个小时,最后输出的结果还挺好看的,可以说是非常物有所值。希望这份简单的小笔记能够给你的博客模板开发带来一些新的灵感。
以上就是今天的笔记啦,莉莉爱你 ♥~





Loading comments...